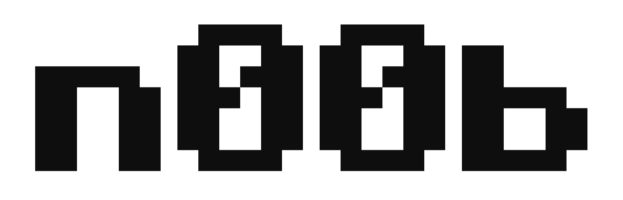35 60 02 01 (man-fre 9-15)
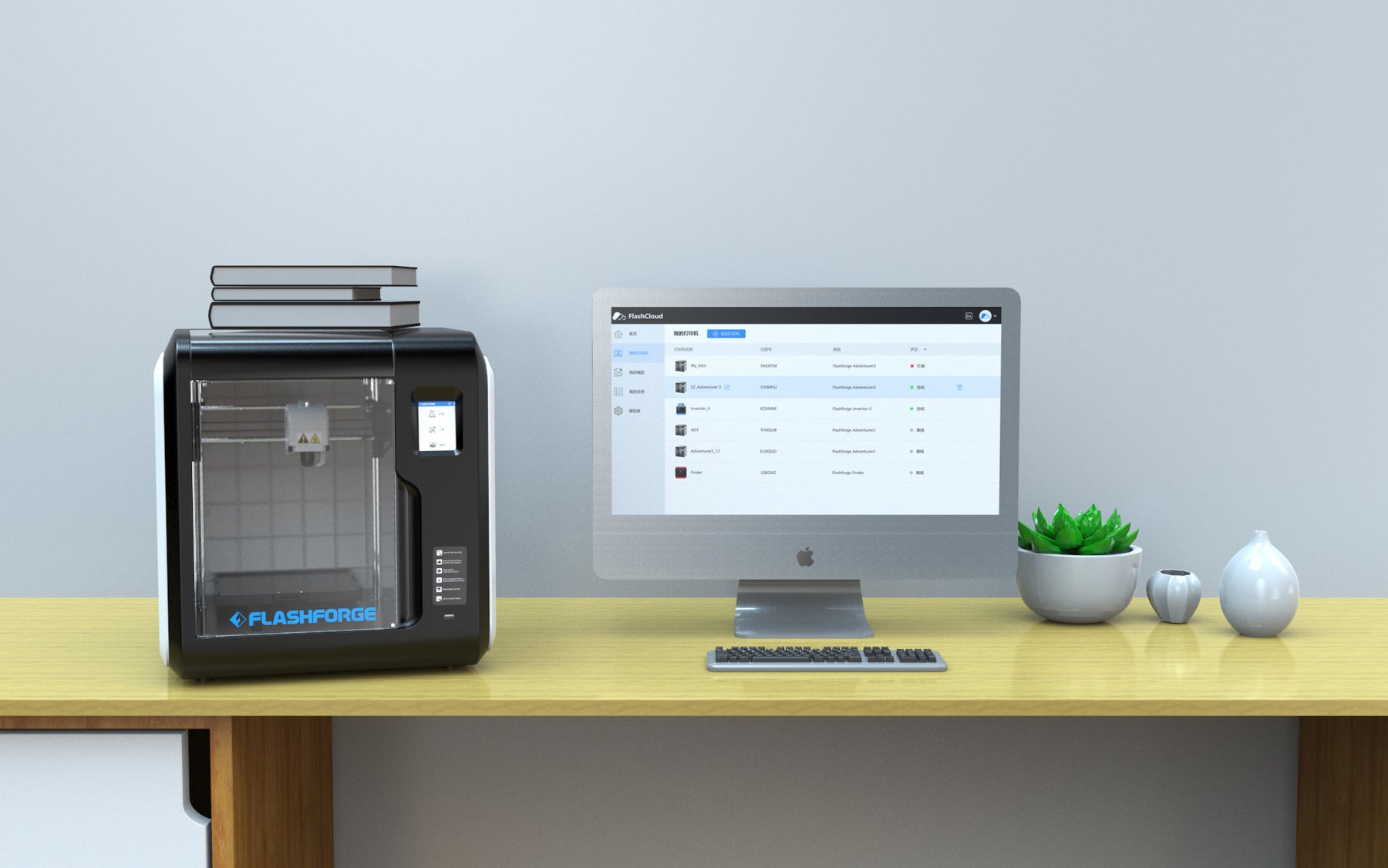
Kom i gang med FlashForge Adventurer 3 3D-printer

I denne guiden går vi igjennom oppsett av FlashForge Adventurer 3 3D-printer for å gjøre den klar til bruk.
Vi går gjennom oppkobling til trådløst nettverk, installasjon av filament, kalibrering av printeren, og kort hvordan du gjør en utskrift via FlashPrint.
Om du vil ha mer informasjon om FlashForge Adventurer 3, se vår guide Introduksjon til FlashForge Adventurer 3 3D-printer.
Kom i gang
Det første du må gjøre er å passe på at du har tatt av alt av tape, og tatt ut papp-platen som står inne i printeren som transportsikring. Når det er gjort, er det bare å koble på strøm, og slå den på.
For å navigere rundt i menyer på printeren, bruker du touch-skjermen på selve printeren. Alt av innstillinger og annet gjøres via den.

Koble til trådløst nettverk
Det er veldig praktisk å kunne skrive ut trådløst, så her kommer en guide for hvordan du kobler til trådløst nettverk:
- På menyen på touch-skjermen , trykk på: Tools - Network - WiFi
- Slå på WiFi ved å dra “knappen” til høyre, så den blir grønn.
- Finn ditt trådløse nettverk i listen og trykk på det for å koble til.
- Bruk tastaturet som kommer opp på touch-skjermen til å skrive inn passordet.
Vi anbefaler å sette opp en fast IP-adresse på printeren hvis mulig, ta kontakt med IT-ansvarlig på din skole for å høre om det er mulig. Dette er fordi man kobler til skriveren via IP-adressen, det er derfor mye enklere å kunne gjøre det med en fast IP-adresse, en å måtte finne IP-adressen hver gang man ønsker å skrive ut.
Oppdatering av Firmware
Når du har koblet skriveren til det trådløse nettverket, er det stor sannsynlighet for at den ber om oppdatering av Firmware. Det vil stå på skjermen: “A new version is found. Update Firmware?” Her kan du bare trykke “Yes” så vil skriveren laste ned og installere oppdateringen.
Når den er ferdig, vil det stå på skjermen at du må restarte skriveren, da er det bare å skru den av og på igjen, så er den klar.
Sette inn Filament
I esken følger det med en pakke Filament, dette settes inn på siden av printeren ved å åpne dekselet som er der.

Du kan gjøre det klart til innmating, ved å henge opp spolen og ta enden inn som vist på bildet, for å starte selve innmatingen må du inn på menyen og be printeren mate inn Filament:
-
Trykk på “Filament” på touch-skjermen.
-
Trykk på “Load”
-
Printeren vil da starte å varme opp extruderen for å gjøre klart til å mate inn Filament.
-
Når den har blitt varm, vil motoren begynne å dra inn Filament (Pass på at enden er satt inn som vist på bildet, og dytt den forsiktig opp til motoren tar tak i den)
-
Trykk “Ok” på skjermen når du ser at fargen kommer ut av ekstruderen i printeren:

-
Vent noen sekunder (slik at det blir kaldt og størkner) og fjern det som har kommet ut av ekstruderen før du begynner å printe.
Kalibrering av skriveren
Før man tar i bruk, og ved flytting av skriveren, bør man kjøre en kalibrering. Dette er for å sikre at utskriftene blir nøyaktige. 3D Printeren bør derfor helst stå på samme plass etter at man har satt den opp, så slipper man å gjøre en slik kalibrering så ofte. For å gjøre kalibreringen anbefaler vi at du bruker et ark (Jeg har brukt et vanlig A4 ark) . Når du har arket klart, legg det på print-platen inni printeren, og start kalibreringen:
- Trykk på Tools - Setting - Calibration
- Printeren vil nå starte å justere på extruder og print-platen, formålet med kalbreringen er å sørge for at extruderen går helt ned til print-platen, slik at utskriftene blir nøyaktige i henhold til designet.
- På skjermen får du nå mulighet til å justere extruderen opp eller ned, slik at den er helt nedtil platen. Arket bør da allerede ligge på platen, og du bør da justere slik at extruderen er helt nedtil arket, men at du fortsatt har mulighet til å flytte litt på arket (her skal det være litt motstand, men det skal ikke sitte helt fast)
- Her er en video som viser hvordan jeg har justert. Om du opplever unøyaktighet på utskrift, kan det være verdt å gjøre en ny kalibrering, og justere enten lenger ned, eller opp. På vår printer endte vi opp med z-axis på 0.2, men dette vil kunne variere noe fra printer til printer.
- Når du er fornøyd med justeringen, trykk “Completed” på skjermen. Extruderen vil da gå opp igjen til utgangsposisjon, og print-platen vil gå tilbake.
Hvordan skrive ut på FlashForge Adventurer 3
For å skrive ut et design på din Flashforge Adventurer 3 anbefaler vi at du bruker slicer-programmet til Flashforge, dette gjør at designet ditt blir gjort om til et format som printeren kan “lese”. Om du har litt erfaring med 3D Printing og har annen slicer software du heller ønsker å bruke, skal dette også være mulig å gjøre, denne guiden dekker ikke hvordan dette evt gjøres.
FlashPrint
FlashForge har sin eget program for tilkobling og utskrift. Det heter FlashPrint, og kan lastes ned her: http://www.flashforge.com.hk/downloads.html
Det lar deg åpne og klargjøre utskrifter.
I eksempelet under, har jeg lastet ned en ferdig designet fløyte for utskrift.
Ved åpning av filen i FlashPrint, vil du få følgende melding, her må du svare “Yes”. Programmet vil da automatisk plassere det riktig.


Jeg velger å bare printe uten å gjøre endringer, og trykker derfor på “Print”
Material Type: PLA - Viktig å velge PLA her, da det er det som følger med printeren.
Du kan her også velge hvilken kvalitet du vil ha på utskriften (Resolution). Low, eller Standard er OK for vanlige utskrifter.

Når du trykker OK her, vil FlashPrint lage en .gx fil som det overfører til skriveren. Du kan enten bare beholde samme navn som på den opprinnelige filen, eller lage et eget.

Du får da opp et bilde som viser hvor mye Filament den beregner å bruke, samt hvor lang tid utskriften tar.
For å overføre utskriften trådløst til skriveren, må du først koble til. FlashPrint vil automatisk spørre om tilkobling til skriveren når du trykker på Send GCode:

Du må da vite IP adressen til skriveren, om du har fått satt opp en fast IP adresse, er det bare å skrive inn den. Om du ikke har det, må du finne IP adressen skriveren har fått tildelt. Det gjør du ved å gå inn på (på skjermen til skriveren) : Tools - About, trykk på -> til du kommer til side 3, da står det IP-Address: xxx.xxx.xxx.xx: 8899 øverst.
I FlashPrint får du da opp en liten firkant med informasjon om printeren, og fremdriften på selve utskriften:

Har du spørsmål om din FlashForge Adventurer 3?
Ta gjerne kontakt om du har produktspørsmål eller trenger råd og veiledning i forbindelse med din FlashForge Adventurer 3.
Vår e-postadresse er:
Eller ring oss på:
35 60 02 01 (man-fre 09-15)